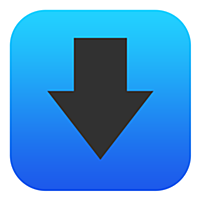iDownloaderを使ってオーディオブックを楽しむ
iDownloaderとは
ファイル(ここではオーディオブックの音声ファイル)をダウンロードして、再生することができるアプリです。
インターネットで音源を無料公開しているオーディオブックであれば基本的にどれでもダウンロードできるため、使いやすく便利なアプリです。
iDownloaderを使用する前に
一応iDownloaderの使用方法について説明する前に、インターネットからのダウンロードにおける著作権について触れておきます。
私的使用のための複製(著作権法第30条)
自分自身や家族など限られた範囲内で利用するために著作物を複製することができる。ただし、デジタル方式の録音・録画機器等を用いて著作物を複製する場合には、著作権者に対し補償金の支払いが必要。コピープロテクション等技術的保護手段の回避装置などを使って行う複製については、私的複製でも著作権者の許諾が必要。私的使用目的の複製であっても、違法著作物であることを知りながら音楽又は映像をインターネット上からダウンロードする行為は、権利制限の対象 から除外される。
つまり、
- 著作者本人や、著作者本人の許可を得てファイルを公開している場合(ただし利用規約でダウンロードを禁止しているサイトはダメ)、私的使用の範囲内であればダウンロードしてもOK
- DVDとかCDにコピーすると著作者からお金を請求される可能性があるよ
ということです。
二次使用や二次配布に関しては、クリエイティブ・コモンズ・ライセンス*1に加盟しているなど、著作者が許可している場合のみできます。
それでは、以上を踏まえた上で、iDownloaderの使い方について説明します。
iDownloaderの使い方
【ファイルをダウンロードする】
iDownloaderの『ブラウザ』からダウンロードしたいオーディオブックのサイトを開きます。

サイトのダウンロードボタンをタッチすると、吹き出しが現れます。
『ダウンロード』という赤文字の項目があるので、それをタッチして下さい。

これでダウンロード完了です。
※ダウンロードする際は、データ量が多いため、できるだけWi-Fi回線に繋いだ状態で行って下さい。
ダウンロードした音声ファイルは、下端中央にあるアイコン、『ファイル』をタッチすることで確認することができます。
【圧縮ファイルを解凍する】(zip、rarファイルのとき)
今回はzip形式という圧縮した状態のファイルをダウンロードしたため、この状態ではまだ聴くことはできません。
チャックがかかっているマークのファイルをタッチすると吹き出しが出て、吹き出しが出現します。『抜粋』という項目が一番上に出るので、タッチして下さい。

すると圧縮されたファイルが解凍され、チャックがかかっているマークのファイルの上に、通常のフォルダが作成されます。

音声ファイルは通常のフォルダの中に入っています。
これで圧縮されたファイルが聴ける状態になりました。
【ダウンロードしたファイルを編集する】(削除や名前の変更など)
画面の上端にある『編集』をタッチして下さい。

変更したいファイルにチェックを入れて下さい。
すると画面下部に『アクション』や『名を変える』といった項目が出てくると思います。

- ファイルを削除したい場合⇒『アクション』>『削除』の順にタッチ(①)
- ファイルの名前を変更したい場合⇒『名を変える』をタッチ(②)
で行うことができます。
【便利機能、スリープタイマーについて】
設定時間が経つと自動的に再生が終わる機能を『スリープタイマー』といいます。
基本的にこのアプリはiPadがスリープ状態(半分電源を落としている様な状態)になっても再生を続けます。
スリープタイマーを設定しておくと、朗読を聴きながら寝たいときにアプリを終了させたかどうか確認しなくてすむので安心です。

スリープタイマーを設定したいときは、まず左下にある時計マークをタッチして下さい。
すると、上の画像のように『○○時間○○分』の吹き出しが出現します。
好きな時間を設定して、緑色の『開始』ボタンを押して下さい。
設定した時間分の再生がスタートします。
以上でiDownloaderの使い方についての説明を終了します。
オーディオブックに関する情報は別記事で紹介しておりますので、そちらも是非参考にして下さい。
※関連記事(後日追加予定)